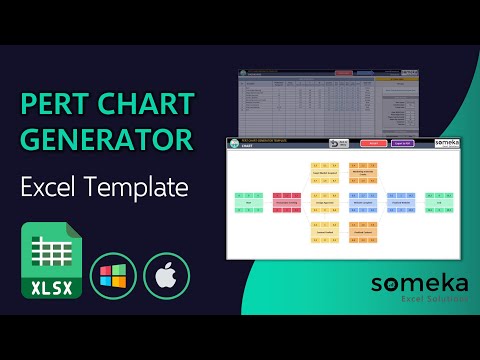
Contenuto
- Passo 1
- Passo 2
- Passaggio 3
- Passaggio 4
- Passaggio 5
- Passaggio 6
- Passaggio 7
- Passaggio 8
- Passaggio 9
- Passaggio 10
- Passaggio 11
- Passaggio 12
- Passaggio 13
- Passaggio 14

Un PERT è un diagramma di flusso del progetto e può essere creato in Microsoft Excel 2010 con le forme e i connettori che si trovano nel menu "Inserisci". Ogni sezione di PERT può avere un colore diverso ed i connettori possono essere inseriti manualmente per indicare la direzione del flusso di informazioni. Le forme grafiche aggiunte in un documento Excel possono essere spostate liberamente tra le celle.
Passo 1
Carica Microsoft Excel 2010.
Passo 2
Fare clic su "Inserisci".
Passaggio 3
Fare clic sul menu "Forme" nella sezione "Illustrazioni". Seleziona la forma grafica desiderata.
Passaggio 4
Fare clic con il mouse sul punto della tabella in cui si desidera inserire la forma, quindi trascinare il mouse finché il contorno della forma non ha le dimensioni desiderate.
Passaggio 5
Seleziona l'opzione "Casella di testo" nella sezione "Inserisci forme". Fare clic all'interno della forma appena creata e utilizzare il mouse per disegnare una casella di testo all'interno. Notare che è anche possibile scegliere un colore per la forma grafica dalla sezione "Stili forma".
Passaggio 6
Digita il testo all'interno del modulo grafico.
Passaggio 7
Inserisci altre forme dal menu "Forme", quindi aggiungi caselle di testo per ciascuna delle forme che crei.
Passaggio 8
Scegli un connettore a freccia nella sezione "Inserisci forme".
Passaggio 9
Fare clic sulla forma che servirà da ancoraggio per la freccia e quindi trascinare la freccia sulla forma desiderata.
Passaggio 10
Aggiungi tutte le frecce necessarie per il tuo progetto.
Passaggio 11
È possibile aggiungere una struttura al testo facendo clic sulla scheda "Inserisci" e quindi su "Casella di testo" nella sezione "Testo".
Passaggio 12
Scegli una posizione nella tabella per la casella di testo, quindi trascina il mouse per visualizzare la casella.
Passaggio 13
Digita il testo all'interno della casella.
Passaggio 14
Aggiungi tutte le caselle di testo necessarie fino al completamento del progetto.