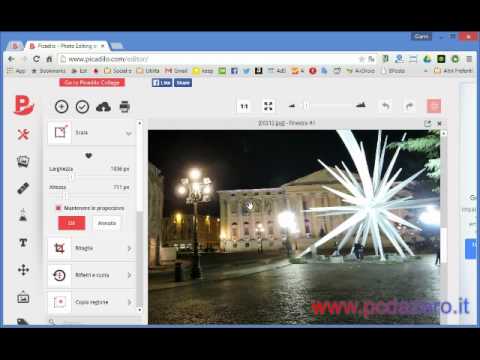
Contenuto
Apple iPhoto '09 è uno strumento per gestire le foto digitali sul tuo personal computer. Consente di visualizzare e selezionare facilmente un numero elevato di immagini in alta definizione. Tuttavia, le immagini scaricate attraverso la fotocamera potrebbero occupare troppo spazio sul disco rigido o potrebbero non essere di dimensioni adeguate per la stampa. Fortunatamente, iPhoto offre un modo semplice per ridurre la dimensione delle immagini.
indicazioni

-
Seleziona la foto cliccando su di essa con il mouse. Fai clic sul pulsante "Modifica" nell'angolo in basso a sinistra dello schermo, quindi fai clic su "Ritaglia" (o "Ritaglia"). Una scatola apparirà nella foto.
-
Fai clic sul pulsante "Comprimi" nella parte inferiore centrale della finestra, quindi fai clic sul menu a destra. Seleziona la dimensione dell'immagine desiderata dall'elenco di opzioni o fai clic su "Personalizzato" per inserire le proporzioni esatte che desideri per la foto.
-
Fare clic e trascinare gli angoli della casella per selezionare l'area che si desidera salvare. È possibile modificare le dimensioni e le proporzioni della scatola o spostarla facendo clic al suo interno e trascinando con il mouse.
-
Fai clic sul pulsante "Applica" nella parte inferiore centrale della finestra. Ciò salverà il ritaglio e la nuova versione della foto verrà mostrata ogni volta che la vedi in iPhoto. È possibile rimuovere o modificare il ritaglio in qualsiasi momento facendo nuovamente clic sullo strumento di ritaglio.
Utensile da taglio (Ritaglia)
-
Seleziona la foto che desideri ridimensionare facendo clic su di essa con il mouse. Se desideri ridimensionare più immagini, selezionale tenendo premuto il pulsante "Comando" (su Mac) o "Ctrl" (in Windows) e fai clic sulle foto che desideri.
-
Clicca su "File" e scegli l'opzione "Esporta". Apparirà la finestra di esportazione delle foto.
-
Assicurati di visualizzare la scheda "Esporta file". Utilizzare i menu per scegliere il tipo, la qualità e la dimensione del file. Impostato su "JPEG" o "Originale".
-
Scegli la qualità desiderata: "Medio" ridurrà leggermente le dimensioni e "Basso" lo ridurrà in modo significativo. La riduzione della qualità riduce anche la dimensione del file, ma le dimensioni rimangono le stesse.
-
Scegli la dimensione desiderata per le immagini finali. Puoi scegliere tra le opzioni più comuni o selezionare "Personalizzato" (o "Personalizzato") per inserire la dimensione desiderata.
-
Fai clic su "Esporta". Si aprirà una nuova finestra, chiedendo dove devono essere salvate le immagini. Dopo aver effettuato la selezione, fai clic su "Ok". Le tue foto verranno ridimensionate e salvate nella cartella di destinazione.
Funzione di esportazione
suggerimenti
- Ricorda che ritagliare una foto in iPhoto riduce le dimensioni visualizzate, non le dimensioni del file in HD. Se si desidera un file più piccolo, è necessario utilizzare la funzione di esportazione. Quando si utilizza questa funzione, iPhoto crea una nuova versione delle foto selezionate. Le immagini originali continuano sul tuo disco rigido. Se non si desidera più che gli originali, è necessario eliminarli manualmente.