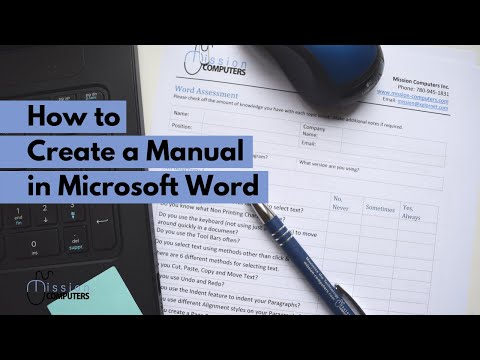
Contenuto

Prendersi del tempo per scrivere un manuale di formazione per i dipendenti può sembrare un lavoro ingrato. L'utilizzo degli strumenti di Microsoft Word 2007 semplifica questo processo. Prima di iniziare a scrivere, fai un po 'di pianificazione. Decidi quali attività devono completare i tuoi dipendenti e quali possono essere descritte per aiutarli. Pianifica la situazione in cui utilizzerai il manuale, sia in una lezione faccia a faccia che in un tour autoguidato. Una volta che hai un'idea del tipo di manuale di cui hai bisogno, ecco alcuni strumenti che puoi utilizzare per trasformare la tua idea in realtà.
Preparazione
Passo 1
Utilizzare lo strumento bordo in Word per creare un elenco a più livelli di attività che il dipendente deve apprendere. Questo processo ti aiuterà a decidere quanto tempo sarà il tuo manuale e ti aiuterà a suddividere il lavoro in parti più piccole, più facili da spiegare ai dipendenti. Per utilizzare lo strumento bordo in Word, è necessario iniziare con un documento vuoto e selezionare "Home". Nel gruppo "Paragrafo" sono presenti 3 pulsanti: punti, numeri ed elenco a più livelli. Seleziona "elenco a più livelli" oppure puoi fare clic sulla freccia in basso per selezionare un elenco di opzioni per i bordi. Puoi anche crearne uno tuo. Scrivi i tuoi parametri. Vai al livello successivo nell'elenco a più livelli premendo "Tab". per tornare indietro, premere "Maiusc + Tab". Scrivi i passaggi per la formazione e altre informazioni per spiegare ai tuoi dipendenti come eseguire le attività richieste sul lavoro.
Passo 2
Usa le funzioni di intestazione e piè di pagina in Word per aggiungere numeri di pagina, contenuto di sezioni e un titolo per ogni pagina del documento. Intestazioni e piè di pagina sono riferimenti visivi importanti per il dipendente per sapere dove si trova nel manuale di formazione. Quando si esegue la formazione, l'aggiunta di numeri alle pagine aiuta a mettere in relazione determinate pagine con alcuni argomenti. Fare clic su "scheda Inserisci", quindi nella sezione intestazioni e piè di pagina selezionare "Intestazione". Avrai opzioni per gli stili di intestazione o puoi crearne uno tuo. L'intestazione appare su ogni pagina del tuo manuale, oppure puoi cambiarla in modo che appaia solo sulle pagine opposte in modo che il tuo manuale segua una riga del libro. I piè di pagina vengono visualizzati nella parte inferiore della pagina e vengono generalmente utilizzati per mostrare il numero di pagina, le date e le informazioni dell'utente. Fai clic su "Piè di pagina" nella sezione intestazioni e piè di pagina e, come hai fatto in precedenza, avrai diversi tipi tra cui scegliere.
Passaggio 3
Aggiungi una copertina per differenziare il tuo materiale di formazione da altri articoli che distribuisci ai tuoi dipendenti, come una guida per i dipendenti. Crea la tua copertina cliccando su "Inserisci scheda" e poi "Copertina" nella sezione della pagina. Vedrai una varietà di stili di copertina tra cui puoi scegliere o crearne uno tuo. Dai al tuo manuale un titolo descrittivo; includere la data di creazione e gli autori, poiché questi manuali sono spesso prodotti in gruppi.
Passaggio 4
Aggiungi intestazioni per creare un sommario per il tuo documento di formazione. Questo aiuta anche a organizzare visivamente per facilitare l'utilizzo da parte dei dipendenti. Crea diversi stili di intestazione per ogni argomento utilizzando il bordo pre-creato (questa intestazione non è la stessa di quella nella parte superiore della pagina). Gli stili di intestazione sono stili di carattere utilizzati per indicare diverse sezioni di allenamento, nonché diverse sottosezioni.
Se stai scrivendo un manuale su come scrivere la corrispondenza aziendale, il titolo 1 dovrebbe essere "Come scrivere una lettera aziendale" e quindi il sottotitolo può essere "Cosa includere". Per contrassegnare le intestazioni 1 e 2, seleziona "Home" e nella sezione degli stili vedrai una serie di stili diversi tra cui scegliere tra cui intestazione 1, intestazione 2, didascalia, ecc. Seleziona il testo che desideri come primo titolo 1 e fai clic sulla sezione "Titolo 1" per indicarne l'importanza. Fai clic sulla sezione successiva per creare la tua intestazione 2. Segui l'intero bordo, selezionando le intestazioni 1 e 2. Queste verranno incluse nel sommario quando avrai finito.
Passaggio 5
Aggiungi una tabella e contenuti (TDC) per aiutare il tuo dipendente a trovare le informazioni di cui potrebbe aver bisogno quando appropriato. Se hai già aggiunto le intestazioni primarie e secondarie al tuo documento, lascia che Word faccia il lavoro e crei il TDC per te. Clicca all'inizio del documento, dove vuoi che appaia il TDC (solitamente dopo la copertina) e clicca su "Riferimenti" e poi su "Indice" nella sezione omonima. Vedrai un elenco di tabelle automatiche che puoi usare. Fai clic su una delle selezioni automatiche e il tuo TDC dovrebbe apparire utilizzando le intestazioni preselezionate.
Passaggio 6
Organizza i titoli e le sezioni del manuale di formazione in un ordine graduale. L'ultima e più essenziale sezione del manuale dovrebbe essere l'indice. Più completo è il tuo indice, più facilmente lo studente potrà trovare le risposte in base al numero di pagina in un secondo momento. Per creare un indice, seleziona una parola che desideri inserire. Fare clic su "Riferimenti" e quindi su "Archivia" per continuare a farlo per ogni elemento che si desidera aggiungere all'indice. Al termine, scorri verso il basso fino alla fine del manuale di formazione e aggiungi l'indice facendo clic su "Riferimenti" e quindi su "Inserisci indice".
Passaggio 7
Controlla l'ortografia e salva il file. Dopo aver creato il primo manuale di formazione, puoi renderlo un modello per altri manuali facendo clic su "Apri", quindi "Salva con nome", quando viene visualizzata la finestra di dialogo, nella sezione "Salva come" fai clic sulla freccia per e seleziona "Modello Word (.dotx)", quindi puoi riutilizzare il tuo lavoro in altri manuali di formazione.