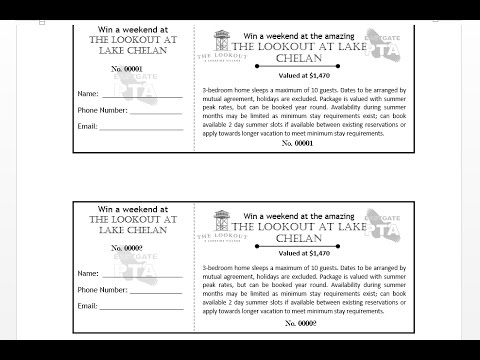
Contenuto
- Passo 1
- Passo 2
- Passaggio 3
- Passaggio 4
- Passaggio 5
- Passaggio 6
- Passaggio 7
- Passaggio 8
- Passaggio 9
- Passaggio 10
- Passaggio 11
Creare coupon numerati è utile per tenere traccia di dove i tuoi clienti ottengono i voucher da utilizzare nel tuo negozio. In questo modo, puoi determinare quali sono i posti e i modi migliori per distribuire coupon, che possono farti risparmiare denaro in pubblicità e investire denaro altrove. Creare buoni sconto numerati in Microsoft Word non è un compito difficile. Quando li fai da solo, sarai sicuro che rimangano esattamente come hai pianificato ed eviterai di assumere terze parti per il progetto.
Passo 1
Apri un nuovo documento in Microsoft Word. Fare clic sul pulsante "Office" e selezionare "Nuovo" dal menu.
Passo 2
Fare clic su "Certificati" nella sezione "Microsoft Office Online" e selezionare un modello di coupon o buono regalo. Quindi, dovrai ridimensionare e personalizzare il coupon.
Passaggio 3
Seleziona "Download" e attendi il caricamento del modello.
Passaggio 4
Fare clic su un'estremità del coupon e trascinare le biglie blu per ridimensionarlo come desiderato. Se hai bisogno di una misurazione esatta, seleziona il modello, fai clic sulla scheda "Formato" e modifica le dimensioni sul lato destro dello schermo.
Passaggio 5
Modificare il colore, la forma e il contorno del coupon, operazione che può essere eseguita anche nella scheda "Formato". In "Stili forma", seleziona "Riempimento forma" per cambiare il colore, "Contorno forma" per modificare i bordi e "Cambia forma" per creare un nuovo disegno. Ciò contribuirà a rendere il coupon personalizzato in base alle tue esigenze.
Passaggio 6
Modifica le informazioni nel testo del tuo coupon. Seleziona il testo che desideri modificare e premi "Elimina" sulla tastiera. Per inserire una nuova casella di testo, vai alla scheda "Inserisci" e seleziona "Casella di testo". Fatto ciò, inserisci il nome della tua azienda, cosa verrà offerto sul coupon e la data di scadenza.
Passaggio 7
Inserisci il testo del coupon. Puoi modificare l'aspetto del testo, come colori, dimensioni e stile del carattere nella scheda "Home".
Passaggio 8
Inserisci il logo della tua azienda. Questo ti sarà utile per distinguere il tuo volantino dalla concorrenza. Vai alla scheda "Inserisci" e seleziona "Immagine". Dopodiché, dovrai individuare il logo sul disco rigido del tuo computer. Dopo aver inserito il logo sarà possibile ridimensionarlo come fatto con il coupon.
Passaggio 9
Aggiungi una nuova casella di testo al documento per inserire il numero del coupon. Mettilo nell'angolo in alto o sotto tutte le informazioni nell'opuscolo. Immettere il numero di partenza e modificarne l'aspetto nella sezione "Carattere" nella scheda "Home".
Passaggio 10
Seleziona l'intero coupon. Nella scheda "Home", fai clic su "Seleziona" nella sezione "Modifica". Scegli "Seleziona tutto" e fai clic con il pulsante destro del mouse sul coupon. Quindi, fai clic su "Copia" e incolla un nuovo coupon sotto l'originale utilizzando il comando "Incolla". Modificare il numero del coupon e ripetere la procedura fino a ottenere il numero di copie desiderato.
Passaggio 11
Stampa i coupon sulla tua stampante. Se desideri una qualità migliore o un aspetto professionale, stampali su una stampante.