
Contenuto
Google Maps offre un ottimo modo per trovare percorsi di guida, passeggiate e trasporti intorno alla tua zona. Con questo strumento, puoi anche andare più in fondo alla strada per vedere le immagini di importanti luoghi e destinazioni. Una caratteristica importante di Google Maps è la possibilità per gli utenti di aggiungere icone di didascalie uniche in luoghi importanti in un'area geografica. È necessario un abbonamento Google gratuito per utilizzare questa funzione, ma chiunque può registrarsi.
indicazioni
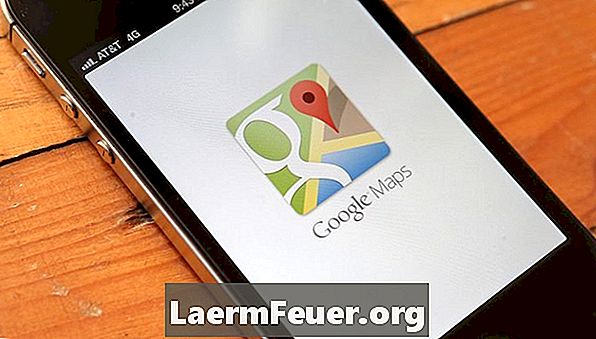
-
Visita Google Maps all'indirizzo maps.google.com con il tuo nome utente e password Google. Puoi farlo facendo clic sul pulsante "Accedi" nell'angolo in alto a destra del sito di Google Maps. Fai clic sul pulsante "Crea un account" se non hai un account e devi stabilirne uno nuovo.
-
Inizia creando una mappa personalizzata con cornici e didascalie. Inserisci una città specifica e uno stato o un indirizzo per ingrandire Google Maps su un'area geografica.
-
Fai clic sul pulsante "Le mie mappe" nella parte superiore della pagina sotto la barra di ricerca di Google. Scegli il pulsante "Crea una nuova mappa"; inserisci un nome e una breve descrizione della tua mappa personalizzata. Scegli se vuoi che la mappa sia pubblica, in modo che tutti possano vedere o non elencare, in modo che solo tu e le altre persone designate possano visualizzarla.
-
Contrassegna una posizione o un waypoint sulla mappa utilizzando gli indicatori di didascalia forniti su Google Maps. Utilizza i pulsanti di zoom avanti / indietro lungo il lato sinistro della mappa per visualizzare in dettaglio il livello stradale per identificare dove risiedono i tuoi luoghi preferiti o punti di riferimento. Fare clic sull'icona del marker blu nell'angolo in alto a sinistra della schermata della mappa per generare un marker di comparsa del palloncino blu. Spostare il mouse sul punto di riferimento desiderato e fare clic una volta per posizionare l'icona del sottotitolo sotto.
-
Modifica i dettagli per la tua cornice. Inserisci il titolo e la descrizione del punto di riferimento nella bolla dell'indicatore. Scegli un'icona di didascalia specifica facendo clic una volta sull'icona del contrassegno blu sulla bolla dell'indicatore e selezionando l'icona di didascalia preferita. Ci sono diverse icone per parrucchieri, bar e ristoranti, campeggi, uffici postali e altri tipi di luoghi.
-
Continua ad aggiungere segnalibri e icone di didascalie a tutti i punti di riferimento importanti che desideri identificare sulla mappa. Disegna le tue icone di didascalia utilizzando la funzione di disegno di Google Maps se non ci sono icone appropriate su Google. Utilizzare questa funzione facendo clic sull'icona del disegno nell'angolo in alto a sinistra della schermata della mappa e quindi facendo clic in qualsiasi punto della mappa per iniziare a disegnare una forma univoca per la cornice.