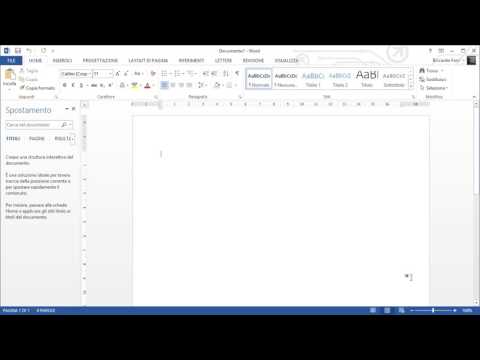
Contenuto
Anche se non hai programmi di desktop publishing, è facile usare Microsoft Word per creare biglietti da visita professionali con bordi. Queste possono essere le dimensioni o il colore che desideri. Puoi anche eseguirle con linee tratteggiate, tratteggiate, tratteggiate o tridimensionali.
indicazioni

-
Apri un nuovo documento di Word. Fai clic su "Strumenti" nella barra degli strumenti nella parte superiore dello schermo. Apparirà un altro menu. Seleziona "Lettere e indirizzi", quindi "Buste ed etichette".
-
Fai clic sulla scheda "Etichette". Scorri verso il basso le opzioni finché non ne trovi una che corrisponda al biglietto da visita che desideri utilizzare. Anche i marchi di biglietti da visita generici o fatti in casa si riferiscono al modello Avery standard che imitano. Seleziona la selezione appropriata e fai clic su "Invio".
-
Seleziona "Nuovo documento" dallo stesso menu in cui hai scelto il numero Avery corrispondente. Una volta aperte, le griglie grigio chiaro indicheranno la posizione della pagina in cui apparirà ciascuna scheda in modo da poterle regolare e quindi stamparle correttamente prima di perforare le singole schede.
-
Seleziona "Formato" nella barra delle applicazioni. Scorri verso il basso fino a "Bordi e sfondo". Apparirà un nuovo menu. Sotto "Impostazioni" sul lato sinistro di questo menu, seleziona "Tutto". Nell'area in basso a destra di questo menu, seleziona "Applica alla tabella". Quindi, scorrere verso il basso le opzioni per "Stili", "Colore" e "Larghezza". Scegli quello che si adatta meglio al tuo biglietto da visita.
-
Aggiungi testi e qualsiasi immagine sulla carta. Guarda l'anteprima della stampante e stampa un campione della carta prima di fare qualsiasi copia. Regola tutto ciò che non è all'interno dei bordi delle griglie. Infine, stampa e separa i tuoi biglietti da visita.
Cosa ti serve
- Microsoft Word
- Biglietti da visita standard
- stampante