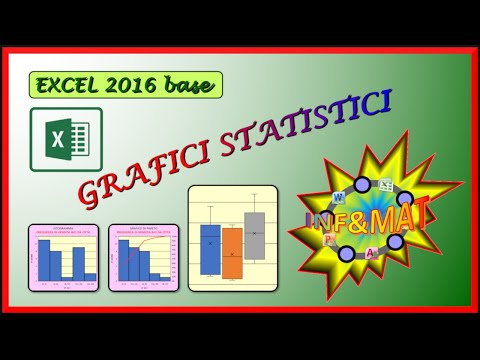
Contenuto
I grafici a scatola, a volte chiamati "box" o "diagrammi a baffo", sono usati per esaminare i dati statistici, specialmente quando ci sono più serie di dati. Microsoft Excel 2010 non offre un diagramma di riquadri o un'opzione di assistente personale, quindi per crearne uno, è necessario regolare un normale grafico a linee. Prima di creare qualsiasi trama, è necessario creare una tabella piccola che contenga i risultati delle cinque funzioni statistiche da eseguire in ciascuna serie di dati.
indicazioni

-
Aprire un file Excel contenente i dati che si desidera rappresentare come trama di riquadri.
-
Scorri fino alla fine della serie di dati e inserisci cinque nuovi titoli sul lato sinistro del documento sullo schermo. Questi titoli, dall'alto verso il basso, sono: "Primo quartile", "Minimo", "Medio", "Massimo" e "Terzo quartile".
-
Seleziona la cella a destra del "Primo quartile". Digitare "= Percentile (XXX, 0,25)", dove XXX è il campo dati per l'esempio in questione. Digitare il campo nella colonna e nella riga della prima cella di quel campo, quindi aggiungere due punti e fare lo stesso per l'ultima cella del campo.
-
Digita "= min (XXX)" accanto alla cella "Minima". Quindi fai lo stesso con "= mediana (XXX)" accanto alla cella centrale e "= max (XXX)" accanto alla cella massima. Infine, inserisci "= percentile (XXX, 0.75)" vicino della cella chiamata "Terzo quartile". Il "XXX" in tutti i casi sarà lo stesso campo dati.
-
Copia e incolla queste formule nelle celle a sinistra se hai bisogno di creare un diagramma a riquadri per più di un campione di dati. Se il secondo campione si trova nelle celle direttamente a destra del primo campione, Excel modificherà automaticamente le formule per riflettere questo.
-
Seleziona tutte le celle nella tabella appena creata, inclusi i titoli nella prima colonna. Fai clic su "Inserisci" nella parte superiore della finestra, quindi fai clic sull'opzione "Riga" nell'area "Tabelle". Scegli l'opzione "Linea puntata" e apparirà la tua tabella.
-
Fai clic sull'opzione "Cambia titolo / colonna" nella parte superiore dello schermo.
-
Fare clic con il tasto destro del mouse su qualsiasi punto dati nella tabella. Seleziona "Formatta celle" dal menu che appare. Quindi selezionare l'opzione "Linea colore" sul lato sinistro della nuova finestra, selezionare l'opzione radiale accanto a "nessuna riga" prima di fare clic su "Chiudi". Ripeti questa procedura per tutte e quattro le righe di dati.
-
Fare clic sulla scheda "Layout" nella parte superiore dello schermo, quindi fare clic sull'opzione "Scansione". Scegli "Linee" dal menu e infine fai clic su "Linee" e "Basso". Quindi fai nuovamente clic su "Analisi" e "Linee", ma questa volta seleziona "Barre superiore e inferiore" per visualizzare un menu, quindi seleziona l'opzione "Barre superiore e inferiore" da questo menu.