
Contenuto
Sebbene le immagini o altri dispositivi presenti nei file CMYK possano essere stampati su una macchina da stampa digitale, non possono essere utilizzati in progetti come la stampa a colori o la stampa di magliette senza una conversione di tinte piatte su Pantone (PMS). CMYK è l'acronimo in inglese per ciano, magenta, giallo e nero, i quattro colori utilizzati dalle stampanti e stampanti a colori professionali. Utilizzando Photoshop o un altro programma di modifica delle immagini, è possibile convertire i blocchi di colori CMYK in PMS, utilizzati nella stampa a colori spot.
indicazioni

-
Seleziona un'immagine CMYK con blocchi di colore grandi e distinti per la conversione Pantone (PMS). Apri l'immagine in Adobe Photoshop o un altro programma di modifica delle immagini simile.
Esemplificazione del passaggio 1
-
Assicurati che l'immagine sia in formato CMYK e il suo colore di sfondo sia impostato su bianco. In caso contrario, utilizzare il menu per selezionare "Immagine"> "Modalità"> "Colori CMYK" e fare clic con il pulsante sinistro del mouse sul colore di sfondo per scegliere il bianco.
-
Apri il canale e le palette dei livelli usando il menu "Finestra" nella parte superiore dello schermo.
-
Utilizzare lo strumento Eyedropper per selezionare il primo colore spot PMS.
-
Fare clic con il tasto sinistro del mouse sulla barra degli strumenti per aprire la finestra di dialogo "Selettore colore".
Esemplificazione del passaggio 5
-
Fare clic sul pulsante "Libreria colori" nella finestra di dialogo "Selettore colore" e selezionare "PANTONE solido patinato (colori solidi PANTONE)" dal menu a discesa. Nota il colore PMS selezionato da Photoshop dall'elenco nell'angolo in basso a sinistra della finestra. Chiudere la finestra di dialogo facendo clic su "OK".
Esemplificazione del passaggio 6
-
Fai clic sul pulsante "Crea un nuovo canale" nella parte inferiore della scheda Canali. Se l'intero schermo diventa nero, selezionare l'immagine completa scegliendo "Tutto" dal menu "Seleziona" e fare clic su "Elimina" per rimuovere l'area nera.
-
Fai doppio clic sul nuovo canale nella palette "Canali" per aprire la finestra "Opzioni canale". Cambia il nome del canale nel colore PMS annotato al punto sei. Sotto "Indicazione colore", seleziona "Colori spot". cambia la solidità al 100%.
Esemplificazione del passaggio 8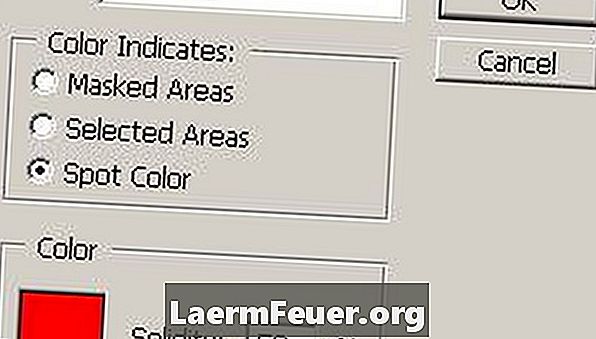
-
Fare clic sulla casella dei colori nell'angolo in basso a sinistra della finestra "Opzioni canale" per aprire la finestra di dialogo "Selettore colore".
-
Fare clic sul pulsante "Libreria colori" nella finestra di dialogo "Selettore colore" e selezionare di nuovo "Rivestimento solido PANTONE" dal menu a discesa. Selezionare il colore PMS annotato al punto 6 nell'elenco dei colori nell'angolo in basso a sinistra della finestra di dialogo. Chiudi la finestra facendo clic su "OK". Chiudere la casella "Opzioni canale" facendo clic su "OK".
-
Seleziona il canale CMYK nella palette Canali.
-
Usa la bacchetta magica per selezionare tutte le aree della tua immagine che corrispondono al primo colore Pantone selezionato. Potrebbe essere necessario regolare la tolleranza, l'anti-alias e le proprietà contigue dello strumento nella barra degli strumenti Opzioni strumenti per soddisfare meglio le esigenze della tua immagine.
-
Usa i tasti "Ctrl + C" o "Copia" nel menu "Modifica" per selezionare le aree di colore evidenziate.
-
Seleziona il canale Pantone appena creato nella palette Canali. Usa i tasti "Ctrl + V" o "Incolla" nel menu "Modifica" per incollare le aree di colore evidenziate per il canale in questione.
-
Se il blocco colore appare in scala di grigi, aprire la finestra di dialogo "Livelli" selezionando "Livelli di regolazione" nel menu "Immagine".
-
Fare clic e trascinare il controllo di input più a sinistra (nero) finché non trascorre il picco più a sinistra ai livelli dell'istogramma. Fai clic su "OK" per uscire dalla finestra di dialogo.
-
Seleziona il canale CMYK nella palette Canali. Tornare al passaggio 4 e selezionare il secondo colore Pantone ripetendo la procedura finché ciascun colore PMS non ha il proprio canale.
-
Invia il tuo file Photoshop finalizzato al tuo foglio o stampante fotolitografica. Pertanto, è possibile definire ciascun canale Pantone come foglio separato per la stampa del colore PMS specificato.
suggerimenti
- Il Pantone Matching System (PMS) è progettato per identificare e riprodurre migliaia di colori diversi in stampe, file digitali e altre applicazioni. Poiché Pantone è un sistema a colori privato, potrebbe essere necessario utilizzare il software Pantone autorizzato per ottenere i migliori risultati,
avvertimento
- I colori Pantone sono generalmente destinati all'uso nei processi di stampa spot. Le immagini CMYK sono più adatte per la stampa a colori, le immagini di miscelazione dei colori oi dettagli fotografici, che possono essere molto difficili da modificare per il PMS equivalente.
Cosa ti serve
- Photoshop o altri programmi di fotoritocco simili