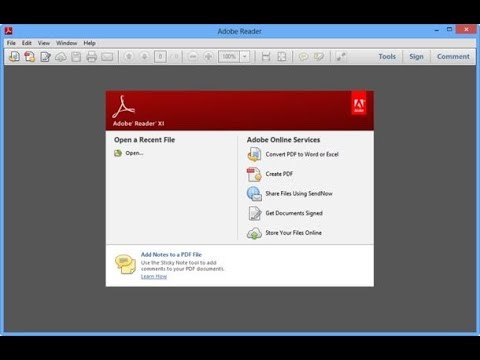
Contenuto
- Adobe Acrobat Reader 8 e 9
- Passo 1
- Passo 2
- Passaggio 3
- Passaggio 4
- Passaggio 5
- Adobe Acrobat Reader 6 e 7
- Passo 1
- Passo 2
- Passaggio 3

Consentire al software di verificare automaticamente la presenza di aggiornamenti può monopolizzare le risorse del computer o aprire finestre di dialogo indesiderate. In alcune versioni di Adobe Reader, la preferenza che controlla gli aggiornamenti automatici può essere difficile da trovare. Una volta trovati i controlli, puoi disabilitare gli aggiornamenti nelle versioni dalla 6 alla 9 di Adobe Acrobat Reader.
Adobe Acrobat Reader 8 e 9
Passo 1
Nel menu "Guida", seleziona "Verifica aggiornamenti ...". Questo aprirà Adobe Updater.
Passo 2
Il software impiegherà un po 'di tempo per verificare la presenza di aggiornamenti. Una volta completato, ti indicherà gli aggiornamenti disponibili e fornirà un collegamento che dice "Preferenze". Cliccaci sopra.
Passaggio 3
Deseleziona la casella "Verifica la disponibilità di aggiornamenti automaticamente". Deseleziona "Adobe Reader 8" o "Adobe Reader 9" nella casella "Scegli le app da aggiornare". Fare clic su "OK".
Passaggio 4
In tal caso, verrai reindirizzato alla finestra di dialogo che mostra gli aggiornamenti disponibili. Scegli di installare gli aggiornamenti facendo clic su "Scarica e installa aggiornamenti" oppure fai clic su "Annulla" e utilizza nuovamente il programma.
Passaggio 5
Se non ci sono aggiornamenti, il software ti avviserà e potrai fare clic su "Esci".
Adobe Acrobat Reader 6 e 7
Passo 1
Nel menu "Modifica", fai clic su "Preferenze".
Passo 2
Nel menu a sinistra, scorri verso il basso e clicca su "Aggiornamenti".
Passaggio 3
Seleziona il pulsante che dice "Non controllare automaticamente gli aggiornamenti critici". Fare clic su "OK".