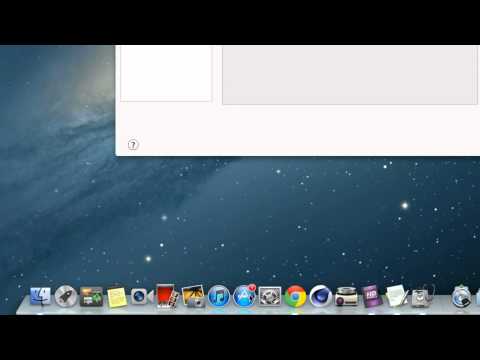
Contenuto
È consigliabile eseguire il backup del disco di installazione del sistema operativo in caso di perdita, rottura o danneggiamento dei dischi originali. Sfortunatamente, dal momento che ha più di 7 GB, OS X Leopard non si adatta a un DVD a singolo strato. Se non si dispone di un masterizzatore DVD dual layer, è comunque possibile creare un backup di DVD, ma sarà necessario rimuovere alcuni dei file non necessari che occupano spazio sul DVD, ad esempio language pack e driver di stampa aggiuntivi.
indicazioni

-
Inserire il disco di installazione di OS X Leopard e aprire l'applicazione "Utility Disco".
-
Trascina l'icona del DVD dal desktop nel riquadro sinistro di "Utility Disco".
-
Crea una nuova immagine disco selezionando l'icona "Nuova immagine" nella parte superiore della barra dei menu "Utility Disco". Salva la nuova immagine del disco sul desktop. Inserisci il nome desiderato nell'immagine, ma scegli l'opzione "8.3 GB (DVD + R DL)", lascia la crittografia come "Nessuna" e il formato dell'immagine come "Immagine disco sparsa".
-
Dopo aver creato l'immagine del disco, montarlo facendo clic sulla sua icona sul desktop. Apparirà nel riquadro di sinistra di "Utility Disco".
-
Nella "Utility Disco", seleziona la scheda "Ripristina". Nel campo "Origine", trascina l'icona di Leopard DVD, e nel campo "Destinazione", trascina l'immagine del disco appena creata. Fare clic sul pulsante "Ripristina" e attendere fino al completamento del processo.
-
Elimina i file non necessari. Apri l'immagine del disco che è stata appena creata e montata nel Finder. Inizia eliminando la cartella "Xcode Tools" dalla radice del disco.
-
Esplora i pacchetti nella cartella di installazione. Fai clic con il tasto destro del mouse su "Installa Mac OS X" e seleziona "Visualizza pacchetti" dal menu di scelta rapida. Da questa schermata è possibile eliminare i language pack aggiuntivi ei driver della stampante, contrassegnati con "[Manufacturer] PrinterDrivers.pkg".
-
Svuota il cestino ed espelli l'immagine del disco creato.
-
Apri di nuovo "Utility Disco" e crea un'altra immagine disco selezionando il pulsante "Nuova immagine". Nella casella Nuove opzioni immagine, inserisci il nome che desideri per l'immagine e scegli la cartella di destinazione. Mantenere l'opzione di crittografia impostata su "Nessuno", ma impostare la dimensione su "4,6 GB (DVD-R / DVD-RAM)" e fare clic su "Crea".
-
Nella "Utility Disco", selezionare la scheda "Ripristina" e trascinare l'immagine del disco creato nel campo "Destinazione". Nel campo "Origine", trascina l'immagine del disco con i tuoi file di installazione modificati e fai clic su "Ripristina".
-
Dopo aver terminato il processo, seleziona l'immagine creata. Inserire un DVD vuoto nell'unità e selezionare "Masterizza" dal menu principale.