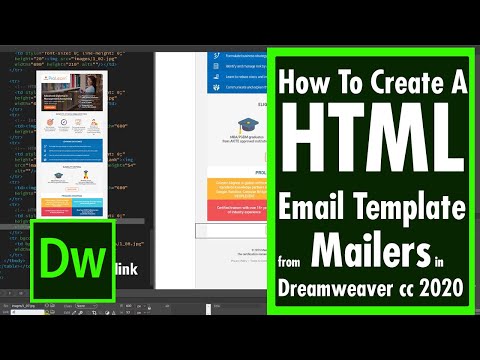
Contenuto
Le newsletter sono un importante strumento di marketing. Sono utilizzati per inviare campagne via e-mail, firme online e notizie. È possibile salvare una quantità significativa di francobolli e denaro inviando newsletter via email. Non c'è da stupirsi che siano ampiamente utilizzati nel mondo degli affari. Quando si sceglie di ricevere questo tipo di newsletter, il proprio nome e indirizzo e-mail vengono aggiunti a un elenco di contatti.
indicazioni
-
Apri Dreamweaver e crea il layout informativo. Per risparmiare tempo, utilizzare il design del sito Web della società o del gruppo che lo invierà (se è memorizzato in un file).
-
Aprire la finestra "Proprietà" (Finestra> Proprietà o Ctrl + F3) e fare clic sul pulsante "Proprietà pagina".
-
Seleziona la categoria "Aspetto" e modifica le impostazioni di pagina predefinite (carattere, dimensioni, colore del testo e colore di sfondo). Cambia i margini sinistro, destro, superiore e inferiore su 0 pixel.
-
Selezionare la categoria "Collegamenti" nella finestra di dialogo "Proprietà pagina" e impostare la dimensione e il colore dei caratteri dei collegamenti.
-
Seleziona la categoria "Intestazioni" per configurare i titoli per la pagina della newsletter e fai clic su "OK". Dreamweaver creerà automaticamente il codice CSS per te.
-
Inserisci una tabella selezionando Inserisci> Tabella dalla barra degli strumenti. Rendilo largo 700 pixel e aggiungi il numero di righe e colonne che desideri utilizzare. Imposta il valore dello spessore del bordo, il riempimento della cella e la spaziatura della cella a zero, quindi fai clic su "OK".
-
Vai alla finestra "Proprietà" per modificare l'altezza della tabella e centrarla.
-
Inserisci una seconda tabella sotto la prima selezionando Inserisci> Tabella. Questo tavolo verrà utilizzato come corpo della newsletter. Vedi il passaggio 6.
-
Cambia il colore di sfondo dalle celle posizionando il cursore all'interno della cella che vuoi modificare usando la finestra "Proprietà".
-
Aggiungi qualsiasi immagine o logo che desideri utilizzare selezionando Inserisci> Immagine. Dovrai lasciare il link delle immagini e / o loghi sul tuo server affinché vengano visualizzati nell'e-mail. Immettere l'indirizzo completo del sito in cui si trova il file di immagine nel campo di testo URL della finestra di dialogo "Seleziona origine immagine".
-
Aggiungi collegamenti alla tua newsletter selezionando Inserisci> Collegamento ipertestuale o Inserisci> Collegamento email. Inserisci l'indirizzo completo del sito nel campo di testo "Link".
-
Inserisci qualsiasi altro contenuto che desideri inserire nella newsletter e salva il file in formato HTML selezionando File> Salva.