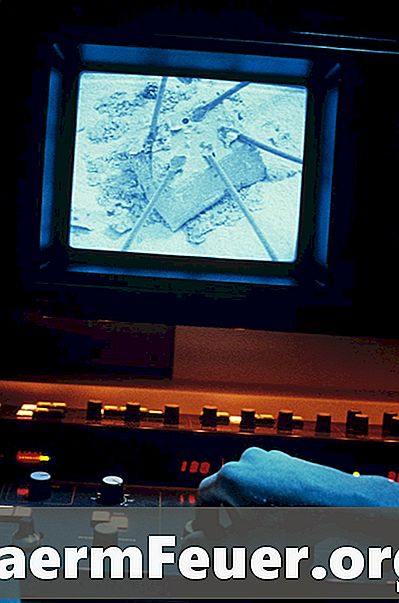
Contenuto
Adobe Premiere offre molte possibilità per la creazione e la modifica di video. Esistono diversi trucchi e suggerimenti che possono essere utilizzati e implementati nei tuoi video, ad esempio l'esecuzione indietro del clip. Questo può creare una bella illusione per lo spettatore e aggiungere qualcosa al video.
indicazioni

-
Apri Adobe Premiere.
-
Crea un nuovo file. È possibile aprire un file esistente, ma per gli scopi di questo articolo è più facile creare un nuovo file.
-
Assegna un nome al file ovvio come "Test Reverse Clip". Mantieni le impostazioni predefinite e fai clic su "OK".
-
Per prima cosa devi importare una clip. Fare clic con il tasto destro sulla finestra del progetto e fare clic sull'opzione che dice "Importa ...".
-
Scegli uno o più file video che vuoi ripristinare e fai clic su "OK".
-
Attendere il caricamento completo di tutti i file. Vedrai lo stato nell'angolo in basso a destra del programma. Se la barra di caricamento non si muove, allora tutti sono pronti.
-
Trascina la clip che desideri ripristinare nella voce "Video 1" nella timeline.
-
Se non si desidera ripristinare l'intera clip, tagliare le parti che non si desidera, trascinare la fine del video fino alle ore di inizio e di fine desiderate.
-
Fare clic con il pulsante destro del mouse sul video, quindi fare clic su "Velocità / Durata".
-
Apparirà una nuova casella di controllo che elenca la percentuale di velocità, la durata e l'opzione "Clip Speed Reverse".
-
Fare clic sulla casella "Reverse Clip Speed" e quindi su "OK".
-
La clip è ora invertita. Per visualizzarlo, premere il tasto "Enter".
-
Apparirà una finestra che mostra lo stato di rendering per l'anteprima.
-
Una volta completato il rendering dell'anteprima, la clip verrà riprodotta all'indietro.
-
Se non ti piace la clip invertita, puoi ripristinarla di nuovo facendo clic con il pulsante destro del mouse sul video e ripetendo la stessa procedura.