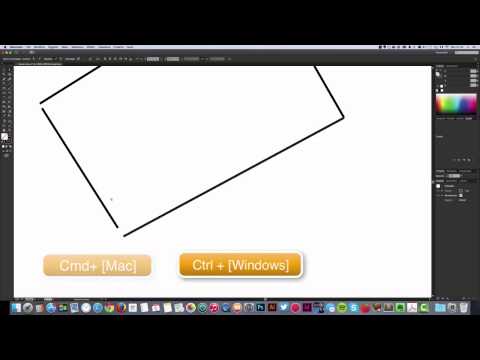
Contenuto
Anche gli utenti avanzati di Adobe Illustrator a volte hanno bisogno di semplificare gli oggetti che hanno disegnato con lo strumento "Penna". Indipendentemente da quanto sei attento quando crei oggetti vettoriali, potrebbe essere molto più semplice appianare un dettaglio indesiderato in un trattino che è già stato creato piuttosto che cancellarlo e ricominciare da capo. Tuttavia, lo strumento "Smoothing" offre l'aiuto di cui hai bisogno.
indicazioni

-
Seleziona l'oggetto che vuoi lisciare. Usa lo strumento "Selezione" per singoli oggetti, o "Selezione diretta", su oggetti raggruppati.
-
Fare clic sul triangolo nell'angolo in basso a destra dello strumento "Matite" nella casella degli strumenti di Adobe Illustrator per visualizzare lo strumento "Sfumatura". È anche presente nella stessa casella degli strumenti della funzione "Gomma".
-
Fare doppio clic sullo strumento "Sfumatura" nella casella degli strumenti per portare questa funzionalità in primo piano. Regola le impostazioni richieste. Le velocità delle impostazioni di precisione vanno da 0,5 a 20. A valori inferiori, i piccoli movimenti dello strumento aggiungono nuovi punti di ancoraggio alle linee smussate. A valori più alti, lo strumento riduce la complessità dei tratti. Le velocità di impostazione del livellamento vanno da 0 a 100% e determinano il livello di cambio utensile.
-
Fai scorrere lo strumento "Smussa" su tutte le linee che vuoi lisciare. Per ammorbidire ulteriormente, applicare la funzione più di una volta senza aumentare le impostazioni dello strumento.
suggerimenti
- Crea una copia del tuo oggetto prima di ammorbidirlo in modo da poter invertire qualsiasi risultato indesiderato senza dover utilizzare la funzione "Annulla". Prova diverse configurazioni dello strumento per familiarizzare con il tuo modo di operare. Utilizzare lo strumento "Attenua" per produrre variazioni uniformi di un oggetto che richiede più copie. Aiuta a minimizzare la precisione di una forma vettoriale duplicata. Per usarlo nel testo, convertilo prima in schizzo.
avvertimento
- Nelle impostazioni avanzate, lo strumento "Smussa" cancella i dettagli. Usa le impostazioni più basse e ripeti le applicazioni per ottenere i migliori risultati.