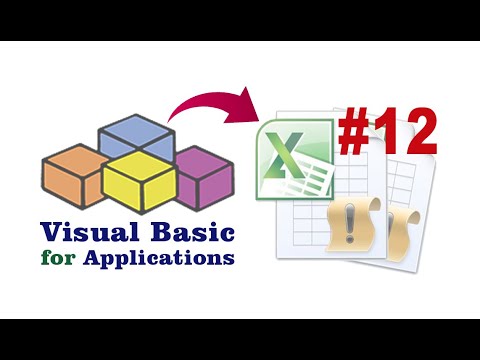
Contenuto
I pulsanti radio sono quelli piccoli e circolari, in un'interfaccia utente, che consentono di selezionare solo una delle varie alternative. Spesso, quando vengono utilizzati, il resto dell'interfaccia utente deve rispondere a questa selezione abilitando o disabilitando altri controlli che avrebbero senso solo quando vengono effettuate determinate scelte. I pulsanti di opzione possono essere configurati per abilitare o disabilitare determinati controlli a modo loro, ma ciò richiederà un po 'di lavoro e una piccola modifica del codice.
indicazioni
-
Apri Visual Basic e crea un nuovo progetto facendo clic su "File" e quindi su "Nuovo progetto". Seleziona "Progetto Windows Form".
-
Trova l'opzione "GroupBox" nel pannello "Toolbox" e trascinala nel modulo. I pulsanti di opzione devono essere raggruppati in un "GroupBox" per funzionare.
-
Trova l'opzione "RadioButton" nel pannello "Toolbox" e trascinala sul tuo "GroupBox". Fare clic con il tasto destro su di esso, selezionare "Proprietà" e impostare la proprietà "Testo" su "On". Modificare il nome della proprietà "Nome" su "OnButton".
-
Ripeti il passaggio 3 per un altro "RadioButton", ma questa volta, imposta la proprietà "Text" su "Off" e cambia il suo nome da "Name" a "OffButton".
-
Trova il "TextBox" nella "Toolbox" e trascinalo nel modulo. Dovresti metterlo all'interno di "GroupBox" o all'esterno, in base a ciò che ritieni più adatto per la progettazione dell'applicazione.
-
Fare doppio clic sul pulsante di opzione "Off" per aprire il relativo editor di codice. Incolla quanto segue:
Se OffButton.Checked Then TextBox1.Enabled = False End If
-
Fare clic sulla scheda "Design" e fare doppio clic sul pulsante "On" per aprire l'editor di codice. Incolla quanto segue:
Se OnButton.Checked Then TextBox1.Enabled = True End If
-
Fai clic sul pulsante "Esegui". Ogni volta che viene selezionato il pulsante "On", la casella di testo si attiverà. Ogni volta che viene selezionato il pulsante "Off", la casella di testo verrà disattivata.