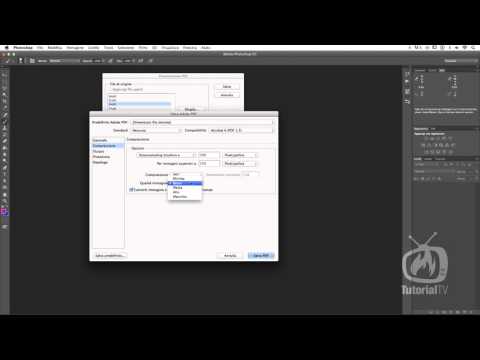
Contenuto

L'uso di Photoshop per creare un catalogo richiederà del tempo e richiede pazienza, ma creerà un bellissimo documento per rappresentare i tuoi prodotti o servizi. Photoshop utilizza potenti strumenti di modifica per consentire a un designer di creare un file di progettazione professionale che puoi persino esportare in PDF nella fase finale della produzione. È necessario creare ogni pagina individualmente e unirle in un documento PDF utilizzando Adobe Acrobat Professional, per presentare il catalogo in un libro coerente: assicurarsi di avere accesso a questo programma prima di creare il catalogo utilizzando Photoshop.
Passo 1
Apri un nuovo file in Photoshop e imposta le dimensioni delle dimensioni. Vai su "File"> "Nuovo" e imposta 22 per 28 cm se il tuo catalogo ha una dimensione del carattere standard, non appena viene visualizzata la finestra di dialogo. Immettere una risoluzione di stampa di 300 DPI per consentire la migliore qualità di stampa possibile.
Passo 2
Vai a "Immagine"> "Modalità"> "RGB" per definire le dimensioni del colore del tuo catalogo. Se stai usando una stampante professionale, contatta il produttore prima di iniziare il documento, per confermare lo spazio colore. Alcune stampanti leggono solo un documento a quattro colori, nel qual caso dovrai usare l'impostazione "CMYK" invece di "RGB" - RGB si riferisce ai colori rosso, verde e blu, mentre CMYK, ciano, magenta, giallo è nero.
Passaggio 3
Apri la finestra "Livelli" e crea un nuovo livello. Vai al menu "Finestra"> "Livello" e la finestra dei livelli apparirà accanto al tuo spazio di lavoro. Per ogni elemento aggiunto alla pagina verrà creato un nuovo livello e, per poter lavorare con questo elemento grafico, è necessario evidenziare il livello corrispondente per attivare il contenuto in Photoshop.
Passaggio 4
Usa lo strumento Testo e inizia ad aggiungere testo al documento. Usa la finestra Carattere per vedere le varie opzioni disponibili, come dimensione, carattere, colore e spaziatura.
Passaggio 5
Aggiungi immagini al tuo catalogo aprendo l'immagine appropriata in Photoshop, utilizzando lo strumento di selezione e trascinando l'immagine sulla pagina del catalogo. L'immagine verrà portata nel documento nella sua dimensione originale e su un livello separato. Ridimensionalo prima di inserirlo nel catalogo o vai su "Modifica"> "Trasformazione libera" per regolare la dimensione dell'immagine. Tieni premuto il tasto "Maiusc" durante il ridimensionamento dell'immagine, per mantenere le dimensioni corrette ed evitare distorsioni.
Passaggio 6
Salvare il file come PSD (Documento PhotoShop), una volta impostata correttamente la pagina, che fungerà da file master che può essere modificato in qualsiasi momento. Conservalo in una posizione separata per evitare di danneggiare il file originale nel passaggio successivo.
Passaggio 7
Comprimi i livelli della pagina per ridurre le dimensioni del documento. Un PSD a più livelli contenente grafica, immagini e testo con una dimensione del documento con risoluzione di 300 DPI è un documento molto grande e non si aprirà facilmente.Vai su "Immagine>" Appiattisci immagine e seleziona OK quando la finestra di dialogo chiede se questo è il passaggio corretto. La compressione dell'immagine unirà tutti i livelli e ti impedirà di modificare qualsiasi contenuto esistente, motivo per cui hai creato il file master nel passaggio precedente.
Passaggio 8
Esporta il file compresso come PDF nella posizione appropriata sul tuo computer. È necessario creare ogni pagina individualmente utilizzando questo metodo e, quindi, organizzarle ed etichettarle nell'ordine corretto.
Passaggio 9
Apri il PDF in Adobe Acrobat Professional per unire i PDF in un unico documento non appena tutte le pagine del catalogo sono complete. Apri semplicemente la prima pagina, vai su "Unisci più file" e seleziona tutte le tue pagine quando appare la finestra di dialogo. Selezionare "Salva" e seguire le finestre di dialogo per soddisfare le dimensioni del catalogo e le specifiche di posizione.