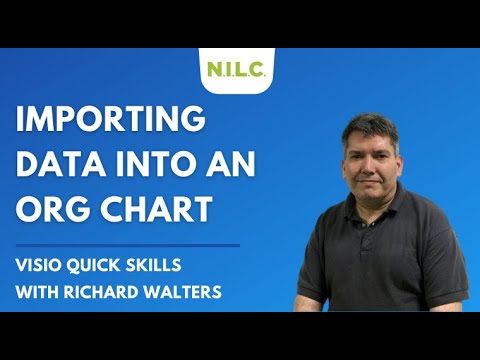
Contenuto
Una delle caratteristiche che rende Excel eccellente è la sua versatile funzione di inserimento dati, mentre Microsoft Visio è noto per le sue potenti capacità di diagrammi. Combina queste due applicazioni e ottieni la possibilità di creare impressionanti grafici organizzativi. È possibile inserire titoli e nomi dei membri dell'organizzazione in un foglio di lavoro Excel, quindi convertire questi dati direttamente in un organigramma di Visio con pochi clic.
indicazioni

-
In Excel, creare una tabella con l'elenco di tutti i nomi e titoli che si desidera utilizzare nell'organigramma. Inserire le voci "Titolo", "Nome" e "Segnala a" nella prima riga del foglio di lavoro. Inserisci il titolo di ogni persona, il nome e chi segnala. Lascia la cella vuota per l'amministratore delegato o per chiunque altro non riferisca a nessuno. Salva il foglio di lavoro e chiudi Excel.
-
Apri Visio. Vai al menu "File" e seleziona "Nuovo". Seleziona "Affari" come categoria di modello e quindi fai clic su "Organizzazione guidata grafico". Il wizard si aprirà
-
Seleziona "Informazioni già memorizzate in un file o database" e fai clic su "Avanti". Scegli "A Text, Org Plus o Excel File" e fai ancora clic su "Avanti". Fare clic su "Sfoglia" e individuare il foglio di lavoro Excel creato. Seleziona questo file e fai clic su "Avanti" per importarlo.
-
Seleziona i titoli appropriati che corrispondono a quelli nel foglio di lavoro di Excel, come "Nome" e "Segnala a". Fai clic su "Avanti". Aggiungi le colonne in cui desideri visualizzare i dati nell'organigramma e fai clic su "Avanti". Fai nuovamente clic su "Avanti", quindi su "Fine". Apparirà un organigramma di base.
-
Se lo si desidera, apportare modifiche all'organigramma. Fai clic con il pulsante destro del mouse su una forma e seleziona "Formato" per riempirlo con il colore o modificare la linea. Seleziona il testo in un modo, fai clic con il tasto destro e scegli "Carattere" per cambiare il carattere, la dimensione e il colore. Salva l'organigramma quando hai finito.
Cosa ti serve
- Excel 2003, 2007 o 2010
- Visio 2003, 2007 o 2010