
Contenuto
- introduzione
- Imposta il trackpad
- Crea un nuovo account utente
- Usa il Calendario Mac
- Utilizzando iCloud
- Utilizzo di Time Machine per i backup
- Risoluzione dei problemi relativi alle applicazioni
- Gestire gli eventi di iPhoto
- Importazione di video su iMovie
- Lettura chiara con la modalità Safari Reader
- Gestire la cronologia del browser
- Condivisione di file multimediali familiari
introduzione
I fan affezionati di Apple acclamano la facilità d'uso di quasi tutti i prodotti aziendali, inclusi i computer Mac, come sono noti. Ma per i nuovi utenti, i Mac potrebbero non sembrare così intuitivi. In realtà, possono sembrare ancora più confusi. Questi sono solo alcuni suggerimenti e trucchi di base che aiuteranno i vecchi utenti di PC a diventare esperti browser Mac in un batter d'occhio.
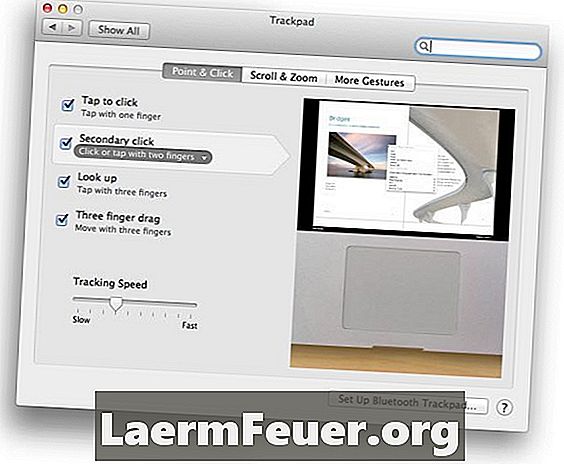
Imposta il trackpad
Il familiare trackpad del computer Apple, integrato nei laptop o come componente aggiuntivo del desktop, offre la funzionalità di un mouse one-touch o di uno o due (o tre) trascinamento del dito. Utilizza il pannello delle preferenze del trackpad per personalizzare le impostazioni e le funzioni in base alle tue esigenze. Ad esempio, se non si desidera che il "clic secondario" richieda il tocco con due dita sul trackpad, è possibile modificarlo in modo da toccare un dito in basso a sinistra o in basso a destra del trackpad. Il pannello offre un riferimento video per i vari clic e gesti modificabili.
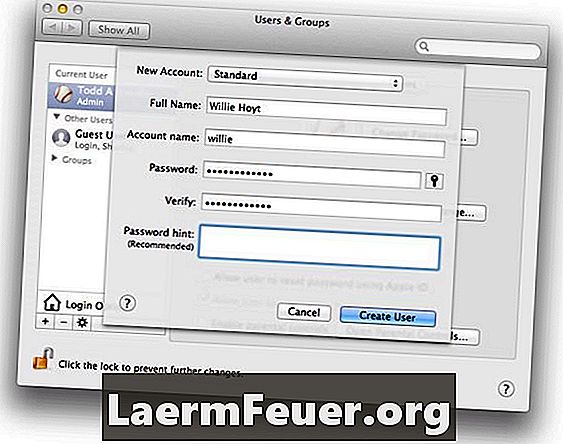
Crea un nuovo account utente
La creazione di più account utente sullo stesso computer consente di avere più "computer" all'interno di uno, con impostazioni personalizzate, supporti diversi (come la musica) e persino sfondi. Per creare un account utente o di gruppo, vai al pannello "Utenti e gruppi" in "Preferenze di Sistema" e fai clic sul pulsante "più" sotto l'elenco degli account esistenti. Inserisci le informazioni di base sull'account (tipo, nome, ecc.) Nella finestra di dialogo che appare. Fai clic su "Crea utente" per vedere il nuovo account nell'elenco a sinistra.Gli account amministrativi possono gestire l'elenco - reimpostare le password o abilitare il controllo genitori, ad esempio.
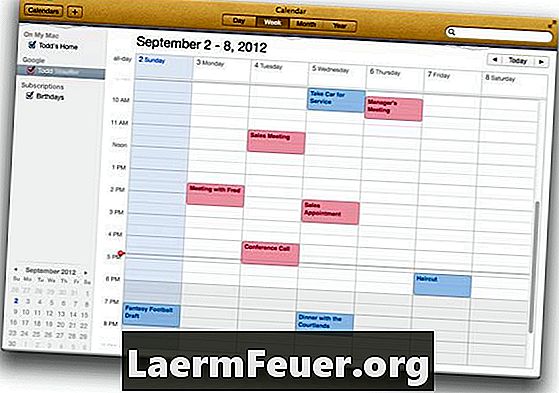
Usa il Calendario Mac
L'applicazione calendario Mac è utile da sola, ma prova a sincronizzarla con iCloud, Gmail, Yahoo! o applicazioni di Microsoft Exchange, per citarne alcuni. Per gestire i calendari nel cloud, apri "Preferenze calendario", seleziona "Account", fai clic sull'icona "più" per visualizzare la finestra di dialogo "Aggiungi un account" e inserisci i dettagli del tuo account del calendario. Quindi fai clic su "Crea". In questo esempio, è stato aggiunto un calendario Google per appuntamenti di lavoro (in rosso), mentre il calendario Mac è per gli appuntamenti personali (in blu). Se qualcosa viene aggiunto al calendario Mac, si sincronizzerà con Google nel cloud e viceversa.
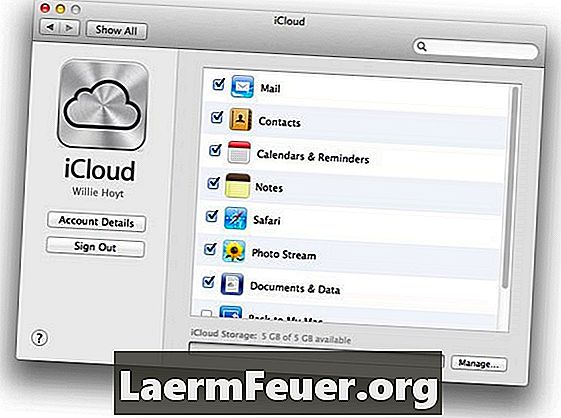
Todd Stauffer Save
Utilizzando iCloud
L'applicazione di cloud computing di Apple, iCloud, offre spazio di archiviazione remoto sulla rete del server - risparmiando spazio - e sincronizza automaticamente le informazioni su tutti i dispositivi connessi a iCloud, facendoti risparmiare tempo. Nel pannello delle preferenze di iCloud, puoi scegliere quali servizi e applicazioni desideri sincronizzare e memorizzare sul Web. Tutti questi elementi possono anche essere sincronizzati con altri Mac che utilizzi e dispositivi iOS, come iPhone e iPad. Le applicazioni e i dati più comunemente sincronizzati includono e-mail, contatti, calendari, foto e persino segnalibri del browser.
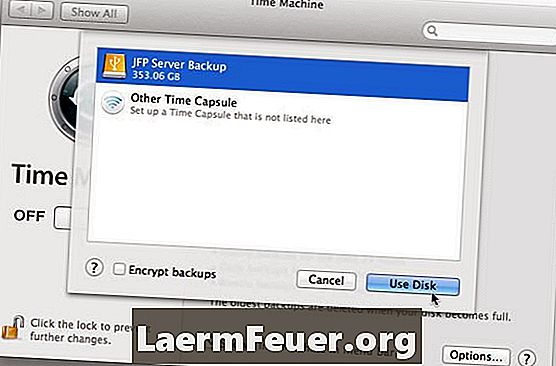
Utilizzo di Time Machine per i backup
Time Machine è il sistema di backup di file integrato in Mac OS. Oltre a eseguire backup completi del disco rigido, esegue il backup di più versioni di singoli file. In questo modo è possibile visualizzare più "intervalli temporali" di un file e ripristinare una versione in qualsiasi punto della cronologia, anche se è stata modificata più volte. Affinché funzioni, è necessario utilizzare un'unità di backup esterna. Supponendo di avere un disco rigido esterno collegato, apri "Preferenze di Sistema", seleziona il pannello "Time Machine" e fai clic su "Seleziona disco di backup". Seleziona l'opzione di backup desiderata dall'elenco che appare.
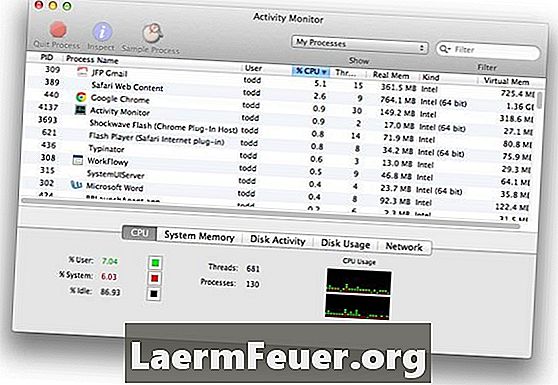
Risoluzione dei problemi relativi alle applicazioni
Quando si verifica un problema con un'applicazione, può essere causato da alcuni motivi. Ma uno dei sintomi più frustranti è il "beach ball spinning". Per vedere se una determinata applicazione sta causando problemi, apri il "Monitor attività" che si trova nella cartella Utility. Mostra tutto ciò che è attualmente in esecuzione sul tuo Mac, inclusa la quantità di RAM e CPU (tempo di elaborazione) richiesta da ciascuna applicazione. L'applicazione problematica apparirà in cima alla lista quando è ordinata per "CPU%" e potrebbe darti un'idea del motivo per cui altre applicazioni stanno rallentando per una scansione.
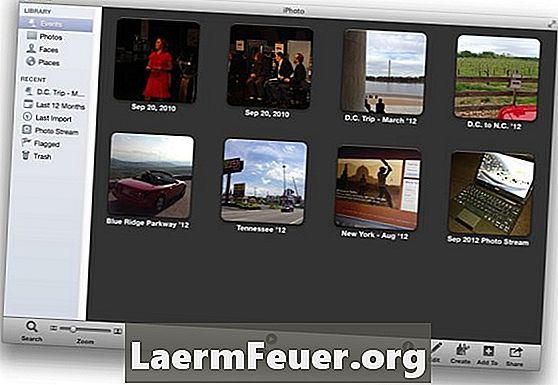
Gestire gli eventi di iPhoto
Gli "Eventi" sono le principali unità organizzative in iPhoto. Per impostazione predefinita, organizza le tue foto per data e ora. Ma come qualsiasi altra opzione standard, non sono sempre l'ideale - a volte le cose possono mescolarsi, ad esempio, quando iPhoto separa due serie di foto in due eventi, ma vuoi che rimangano insieme. Quando ciò accade, trascina e rilascia un evento sull'altro. Apparirà una finestra di dialogo - fare clic su "Unisci" per completare l'azione. Allo stesso modo, puoi creare un evento all'interno di un altro andando su Eventi> Separa eventi.
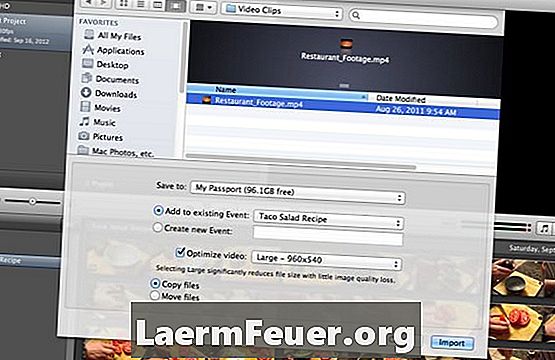
Importazione di video su iMovie
IMovie può facilmente importare i tipi di file video di base (.MOV, MPEG-4, ecc.) Senza doverli tradurre. Per fare ciò, seleziona "File"> "Importa" e quindi scegli "Film". Nella finestra di dialogo, individuare il file video che si desidera aggiungere al progetto. Controllalo per vedere le opzioni su quale evento deve essere aggiunto, se deve essere ottimizzato e se vuoi fare una copia dei file che stai importando (lasciando intatti gli originali) o spostarli nella cartella del progetto, cosa che salva spazio di archiviazione. Con le tue scelte fatte, fai clic su "Importa".
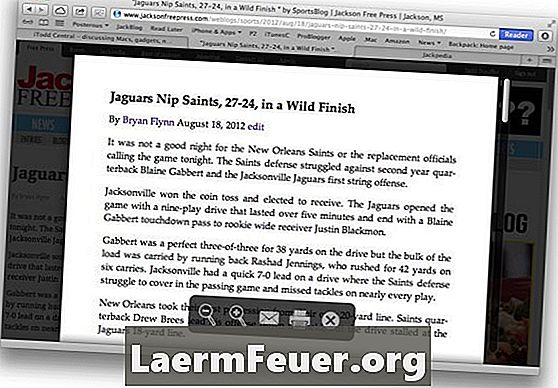
Lettura chiara con la modalità Safari Reader
Articoli e documenti web sono spesso caricati con pubblicità, immagini, banner, articoli correlati e così via. Safari 6 ha una funzione che ti aiuta a filtrare tutto ciò. Chiamato Reader, filtra il contenuto extra. Per abilitare la funzione, fai clic sul pulsante "Lettore" nell'angolo in alto a destra della barra degli strumenti del browser. Se si posiziona il cursore nella parte inferiore dello schermo, ci saranno alcuni strumenti, tra cui zoom, e-mail e capacità di stampa di formato ridotto. Per disabilitare il Player, fai di nuovo clic sul pulsante Player o premi ESC.
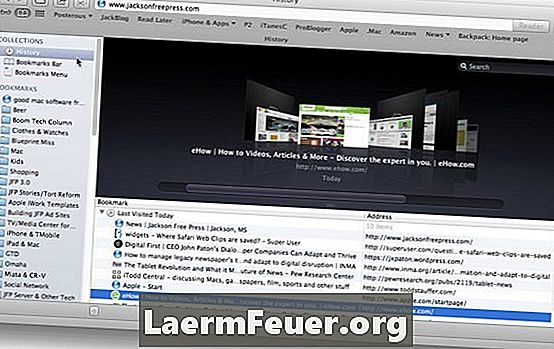
Gestire la cronologia del browser
Safari salva i siti visitati di recente nella cronologia di navigazione. Per visualizzarli, seleziona Cronologia> Visualizza cronologia completa. Apparirà la lista dei siti visitati, con i segnalibri o le cartelle dei preferiti sul lato sinistro. È possibile trascinare o eliminare elementi. Se si desidera conservare un elemento della cronologia come un segnalibro, è possibile trascinarlo in una cartella di segnalibri o in una barra dei segnalibri. Per eliminare un elemento dalla cronologia, selezionalo e premi "Elimina". E, naturalmente, puoi fare doppio clic su un elemento per ricaricarlo in una finestra del browser.
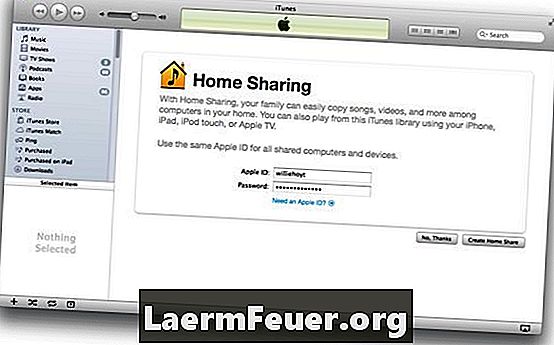
Condivisione di file multimediali familiari
Il tuo Mac può condividere la tua libreria di iTunes con altri Mac, PC Windows o dispositivi iOS (iPhone, iPad) sulla tua rete locale. Per configurarli, apri iTunes e scegli "Avanzate"> "Abilita" condivisione famiglia. Verrà visualizzata la schermata Condivisione famiglia in cui è possibile inserire l'ID Apple e la password e fare clic su Crea condivisione famiglia per iniziare a condividere la libreria di iTunes con altri dispositivi. Quindi attiva la condivisione familiare sugli altri dispositivi e scopriranno quali computer condividono le tue librerie iTunes. Ciò includerà le playlist incorporate come i media acquistati e "Le mie migliori canzoni".