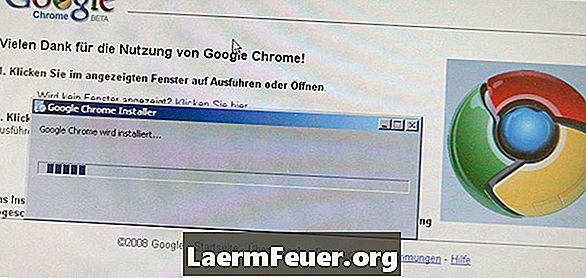
Contenuto
Il messaggio di errore "Oh, no!" del browser Google Chrome indica che una pagina Web ha smesso di funzionare. Facendo clic sul pulsante "Aggiorna" o navigando su una pagina Web diversa correggi spesso questo errore, tuttavia, se l'errore "Ah, no!" appare su ogni pagina web, Google Chrome potrebbe riscontrare problemi più complessi. Per risolvere questo problema, disattiva le estensioni di Chrome una per una, disattiva temporaneamente il software antivirus, esegui la scansione del sistema e, se l'errore persiste, ricostruisci il profilo utente di Chrome.
indicazioni
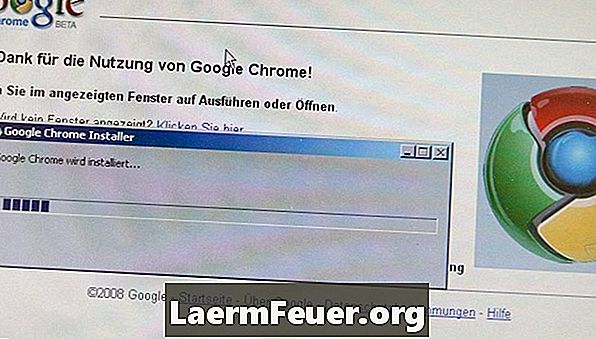
-
Disattiva le estensioni di Chrome. Un errore in un'estensione potrebbe causare la visualizzazione del messaggio "Oh, no!" Di Chrome. Fai clic sull'icona della chiave inglese nell'angolo in alto a destra della finestra di Chrome, passa con il mouse su "Strumenti" e fai clic su "Estensioni" nel menu che si apre. Fai clic sul pulsante "Disattiva" sotto ogni estensione, quindi chiudi la finestra Estensioni. Prova ad aprire una pagina Web se l'errore "Ah, no!" non appare, una delle estensioni sta causando il problema. Riattivare le estensioni una alla volta e aprire una pagina Web dopo aver consentito ciascuna estensione; quando trovi l'estensione che causa l'errore, fai clic sul pulsante "Disinstalla".
-
Disattiva temporaneamente antivirus e firewall. Alcuni programmi anti-malware possono creare conflitti con Google Chrome, causando il messaggio "Oh, no!" viene visualizzato quando si tenta di caricare una pagina Web. Se si disabilita l'antivirus o il firewall per risolvere il problema, disinstallare il programma e installare un altro software anti-malware.
-
Esegui la scansione del tuo computer contro i malware. I virus e altri software dannosi potrebbero interferire con l'accesso di Chrome a Internet. Scarica e installa un programma malware come AVG Free, Microsoft Security Essentials o ESET NOD32, quindi esegui una scansione completa del sistema.
-
Crea un nuovo profilo utente. Se nessun'altra soluzione funziona, il tuo profilo utente di Chrome potrebbe essere stato danneggiato. Chiudi Chrome, quindi apri il menu Start e fai clic su "Computer". Digita "% localappdata%", senza virgolette, nella barra degli indirizzi e premi "Invio". Apri la cartella "Google", quindi fai doppio clic su "Chrome" e "Dati utente". Fare clic con il tasto destro sulla cartella "Backup" e selezionare "Rinomina" dal menu delle opzioni. Digita "Backup predefinito" e premi "Invio", quindi riavvia Chrome per creare un nuovo profilo utente.
avvertimento
- La creazione di un nuovo profilo utente di Chrome rimuove tutti i tuoi siti preferiti e altre impostazioni personalizzate.