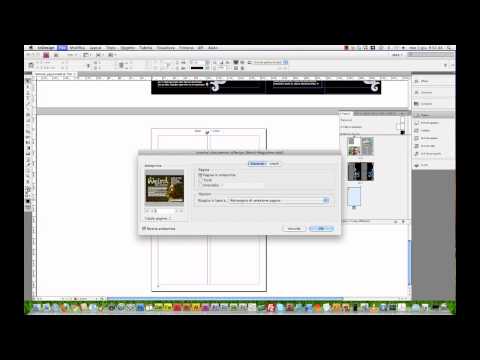
Contenuto
Se sei abituato a lavorare con Adobe InDesign, sai che copiare e incollare grafica in un file di layout semplicemente le incorpora, aumenta le dimensioni del file INDD e non garantisce la qualità della tua grafica quando stampata. Adobe Systems ha sviluppato le applicazioni Adobe Creative Suite per integrarsi tra loro.Ciò consente di importare i file PSD di Photoshop in InDesign CS5.5 nel layout, con i livelli e le altre funzionalità intatti, utilizzando il comando "Inserisci".
indicazioni
-
Scegli l'opzione "Selezione" nella casella degli strumenti. Fare clic sulla cornice grafica che si desidera contenere il file PSD. Se si desidera che il nuovo file sostituisca un elemento grafico esistente nel proprio layout, fare clic sulla cornice grafica che contiene l'immagine che si desidera sostituire.
-
Scegli "Luogo" dal menu "File". Passare alla posizione del file PSD di Adobe Photoshop che si desidera utilizzare nel layout di InDesign. Fai clic sul pulsante "Mostra opzioni di importazione" per impostare le opzioni specifiche per il tuo file PSD.
-
Fare doppio clic sul nome del file o fare clic una volta per selezionarlo e fare clic sul pulsante "Apri" per aprirlo. Quando viene visualizzata la finestra di dialogo "Mostra opzioni di importazione", seleziona l'opzione "Mostra anteprima" per vedere, in miniatura, gli effetti delle opzioni di importazione PSD che hai selezionato.
-
Fare clic su "Immagine" per visualizzare le opzioni relative ai tracciati di ritaglio e ai canali alfa. Se il file PSD non contiene queste opzioni, saranno grigie e inattive. Fare clic su "Applica il percorso di ritaglio di Photoshop" per forzare Adobe InDesign ad importare solo parti del file PSD che "cadono" all'interno di un tracciato di ritaglio definito. Scegli un "Canale Alfa" dal menu per importare solo quelle parti del file che sono visibili attraverso il canale alfa selezionato. Si noti che la differenza principale tra queste due opzioni in termini di aspetto nel layout è che i tracciati di ritaglio mascherano le aree selezionate con i bordi definiti dai tracciati vettoriali che li creano, mentre i canali alfa possono essere solo per creare bordi di transizione uniformi, da opaco a trasparente.
-
Fare clic sulla scheda "Colore" per visualizzare le opzioni relative al profilo colore e al tipo di composizione. Modificare o assegnare un profilo di gestione del colore ICC tramite il menu "Profilo", senza modificare le impostazioni salvate con il file PSD. Scegli "Intento di rendering" per impostare o modificare il modo in cui Adobe InDesign interpreta i colori nel file PSD quando invii i dati del file a un dispositivo di output. Nota che questa opzione non è disponibile per i file PSD in bitmap, in scala di grigi o in colori indicizzati.
-
Fai clic su "Livelli" per visualizzare le opzioni relative ai livelli e alle composizioni di livello. L'opzione "Mostra livelli" mostrerà tutti i livelli di livelli nel file PSD. Fare clic all'esterno del bulbo oculare per ottenere visibilità su qualsiasi contenuto o livello di regolazione che non si desidera essere visibili quando si utilizza il file PSD nel layout di Adobe InDesign. Scegli dal menu "Livello Comp" se il file PSD contiene composizioni di livelli; altrimenti, questa opzione sarà disattivata. Impostare "Opzioni collegamento aggiornamento" nel menu su "Mantieni le sostituzioni visibilità layer" se si desidera aggiornare il file collegato e mantenere lo stato del livello da importare in Adobe InDesign scegliendo di visualizzare o nascondere specifici livelli PSD. Scegli "Usa visibilità livello di Photoshop" invece di restituire il file PSD allo stato in cui è stato salvato in Adobe Photoshop.
-
Quando sei soddisfatto delle opzioni che hai scelto, fai clic sul pulsante "OK" nella finestra "Opzioni di importazione immagine" per completare il processo di incorporamento del file PSD. Apparirà nella cornice grafica che hai selezionato.
suggerimenti
- Se il file PSD contiene canali alfa, percorsi o maschere, Adobe InDesign può utilizzare questi elementi come base per un percorso di testo, consentendo di disporre il testo attorno a una parte del file.
- Se il file PSD contiene canali di colore, tali colori verranno aggiunti al documento Adobe InDesign nel pannello Campioni. Questo ti permetterà di usare i colori esatti di un grafico importato come base per il colore del testo o altri elementi di design nel tuo file InDesign.
avvertimento
- Se stai importando un file PSD da un disco rimovibile o un'unità flash e rimuovi o espelli l'unità, Adobe InDesign contrassegnerà il collegamento come "danneggiato". Lo stesso è vero se stai spostando il file PSD originale in un'altra posizione sul tuo computer.