
Contenuto
Aggiungere testo alle tue foto è un ottimo modo per migliorarle e divertirti con loro. Picasa 3 di Google è un programma di modifica delle immagini facile da usare, ma sofisticato che può essere scaricato gratuitamente. Puoi usarlo per modificare, creare e condividere le tue immagini. Lo strumento di testo di questa versione è facile da usare e produce risultati soddisfacenti.
indicazioni
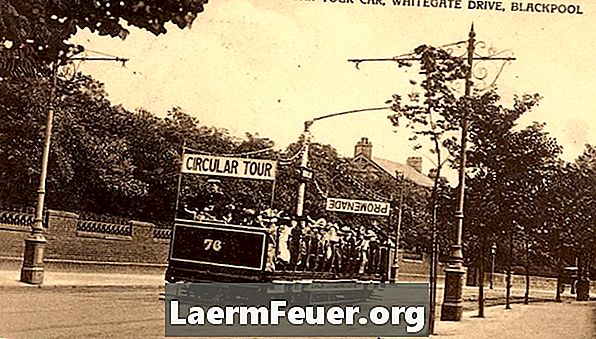
-
Visita picasa.google.com. Guarda il video tutorial su Picasa 3 per saperne di più sulle sue funzionalità, quindi scarica il programma.
-
Segui le istruzioni visualizzate per installare Picasa 3 e consenti di catalogare tutti i file di foto presenti sul tuo computer. Il luogo in cui sono salvati non cambierà; un sistema di indicizzazione sarà semplicemente stabilito in modo che le foto siano facilmente reperibili. Una volta che i file sono organizzati nel programma, visualizzarli sarà molto più facile. È possibile ordinare la visualizzazione dei file per nome, data o per modifiche recenti.
-
Selezionare un'immagine in cui si desidera aggiungere del testo e fare doppio clic su di esso. Si noti che dopo la selezione la barra degli strumenti verrà visualizzata sul lato destro dello schermo.
-
Seleziona lo strumento di testo. Scegli il carattere che desideri utilizzare e seleziona una dimensione, ad esempio 36, ad esempio. Dopo aver inserito il testo, puoi regolare la dimensione del carattere per adattarla all'immagine.
-
Digita il testo che vuoi Regola i colori dei caratteri con gli strumenti nella schermata di modifica. Si noti che è possibile inserire un colore per il contorno della lettera e un altro per il suo interno.
-
Se vuoi, usa il contagocce per scegliere un colore dall'immagine da usare nel testo. Appare quando si tiene il cursore sul cerchio del colore. Prendi il contagocce, fai clic sul cerchio, quindi fai clic sul colore desiderato nell'immagine. Si noti che il colore del cerchio è cambiato in quello del contagocce e anche il colore nella casella di testo è cambiato.
-
Nota come cambiano i colori del testo mentre fai scorrere il cursore sulla tavolozza dei colori. L'intensità del contorno può essere regolata con la barra di scorrimento.
-
Posiziona il testo per posizionare un angolo o lasciarlo verticalmente. Lo fai usando il mouse per capovolgere la levetta sul cerchio che si trova nel mezzo della casella di testo.
-
Salva la tua foto modificata usando l'opzione "Salva con nome" e rinominala. Sarà quindi memorizzato con il testo allegato e l'originale verrà mantenuto.
suggerimenti
- Salva le tue foto dopo averle modificate. A volte il testo non sarà visibile fino a quando non si utilizza il comando "Salva con nome".