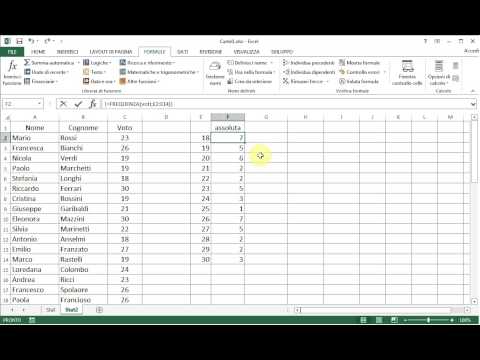
Contenuto
Microsoft Excel è un sistema che è possibile utilizzare per calcolare analisi statistiche. La funzione di frequenza calcola la frequenza con cui un valore o valori si verificano in un intervallo di valori e quindi visualizza una media. Nella lingua di Excel è una funzione di matrice e inserendo i dati e gli intervalli di frequenza nel foglio di lavoro, è possibile determinare rapidamente l'intervallo di un dato specifico.
indicazioni

-
Ricorda che la formula è definita nel modo seguente:
FREQUENZA (data_array, bins_array)
"Dati" è l'insieme di valori per cui calcolerai le frequenze. Se non inserisci alcun dato nella cella, riceverai zeri in risposta. "Bin" è il modo in cui si desidera che i dati vengano suddivisi o gli intervalli in cui si desidera che i dati siano.
-
Si noti che la funzione di frequenza fornirà sempre una frequenza maggiore rispetto ai dati inseriti. Ad esempio: se sei un insegnante e inserisci il punteggio del test di 20 studenti, riceverai 21 valori di frequenza.
-
Monta il tuo foglio di lavoro per contenere i dati e gli intervalli che desideri. Utilizzando l'esempio del punteggio del test, la colonna A deve contenere i punteggi dei singoli test ("data") e la colonna B deve contenere gli intervalli corrispondenti alle lettere di classe specifiche ("bin").
-
Seleziona le celle verticali nella colonna C e un'altra cella rispetto al numero di celle utilizzate nella colonna B. Inserisci "= FREQUENZA (A1: A #, B1: B #)" nella barra della formula, modificando "#" per le celle delle colonne A e B.
-
Dopo aver inserito la funzione nella barra della formula, premere "Ctrl" + "Shift" + "Invio" se si sta lavorando in Windows; o premere "Comando" + "Invio" se si sta lavorando su un computer Mac.
-
Guarda i risultati e nota un numero aggiuntivo alla fine della colonna C.
suggerimenti
- Quando inserisci gli intervalli per il punteggio del test, i tuoi intervalli non saranno 70, 80, 90 e così via. Devi inserire il punteggio più basso che termina con "0" e il resto che termina con "9" (70, 79, 89, 99, ecc.)