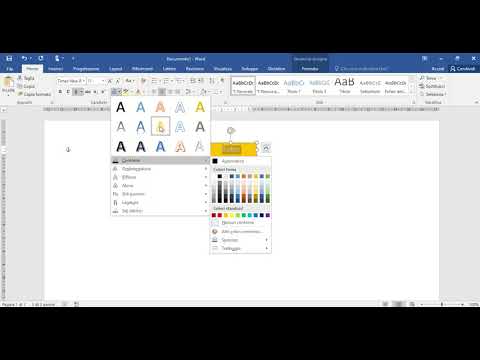
Contenuto
Microsoft Word può essere una scelta ideale di software per inserire indicazioni o descrizioni di una nuova posizione, ma gli strumenti di disegno nascosti del programma ti danno anche la possibilità di dare un'illustrazione. Disegnare mappe in Word può essere complicato e non un compito molto preciso, ma tutti gli strumenti necessari per creare linee e parole su una mappa sono lì. Crea la tua immagine di caccia al tesoro e inizia una nuova direzione.
indicazioni

-
Apri Microsoft Word. Fare clic sulla scheda "Inserisci" e quindi sul pulsante "Forme". Fare clic sullo strumento "Scribble" nella sezione "Linee"; l'icona ricorda una linea confusa. Il cursore cambierà in un segno più con un'icona a forma di matita.
-
Disegna la prima linea della mappa: scegli il percorso più lungo. Word posiziona una cornice attorno alla linea e apre la scheda "Strumenti di disegno". Fai clic sul pulsante "Forma profilo" e scegli un nuovo colore per la linea, ad esempio il blu per le strade principali e il nero per l'adiacente.
-
Ripeti il processo "Scribble" per il resto delle linee della mappa. Per disegnare linee rette, tieni premuto il tasto "Shift" mentre usi lo strumento "Scribble". Cambia i colori delle linee come desiderato.
-
Fai clic sul pulsante "Casella di testo" nella scheda "Inserisci". Scegli "Casella di testo semplice". Una volta che Word lo ha aggiunto al desktop, fai clic all'interno della casella e digita il nome della città, punto di riferimento, via o altra nota. Fai clic sul bordo della casella di testo, quindi sul pulsante "Compila casella di testo" e fai clic su "Nessun riempimento". Fare clic sul pulsante "Struttura del testo" sulla scheda e selezionare "Nessun contorno". Trascina la casella di testo nella posizione desiderata sulla mappa.
-
Fare clic sulla casella di testo con il tasto destro e selezionare "Copia". Fai clic in qualsiasi punto della mappa con il tasto destro e seleziona "Incolla". Fare clic all'interno della casella di testo, selezionare la parola (s) e inserire un nuovo testo su di esso (s). Trascina la casella di testo nella posizione desiderata.
-
Aggiungi altre caratteristiche alla mappa, ad esempio una stella "Sei qui" facendo clic sulla scheda "Inserisci", quindi sul pulsante "Forme", selezionando la forma corretta e disegnandola sulla mappa.
-
Facoltativamente, posiziona un colore di sfondo sulla mappa, ad esempio giallo o blu, facendo clic sulla scheda "Layout pagina". Fai clic su "Colore pagina" e poi su uno dei quadratini di colore, scegli quello che contrasta con i colori delle linee della mappa, anziché dello stesso colore, in modo che le linee non scompaiano sullo sfondo.
-
Fare clic sulla scheda "File" e quindi "Salva come". Assegna un titolo al file della mappa e fai clic su "Salva".